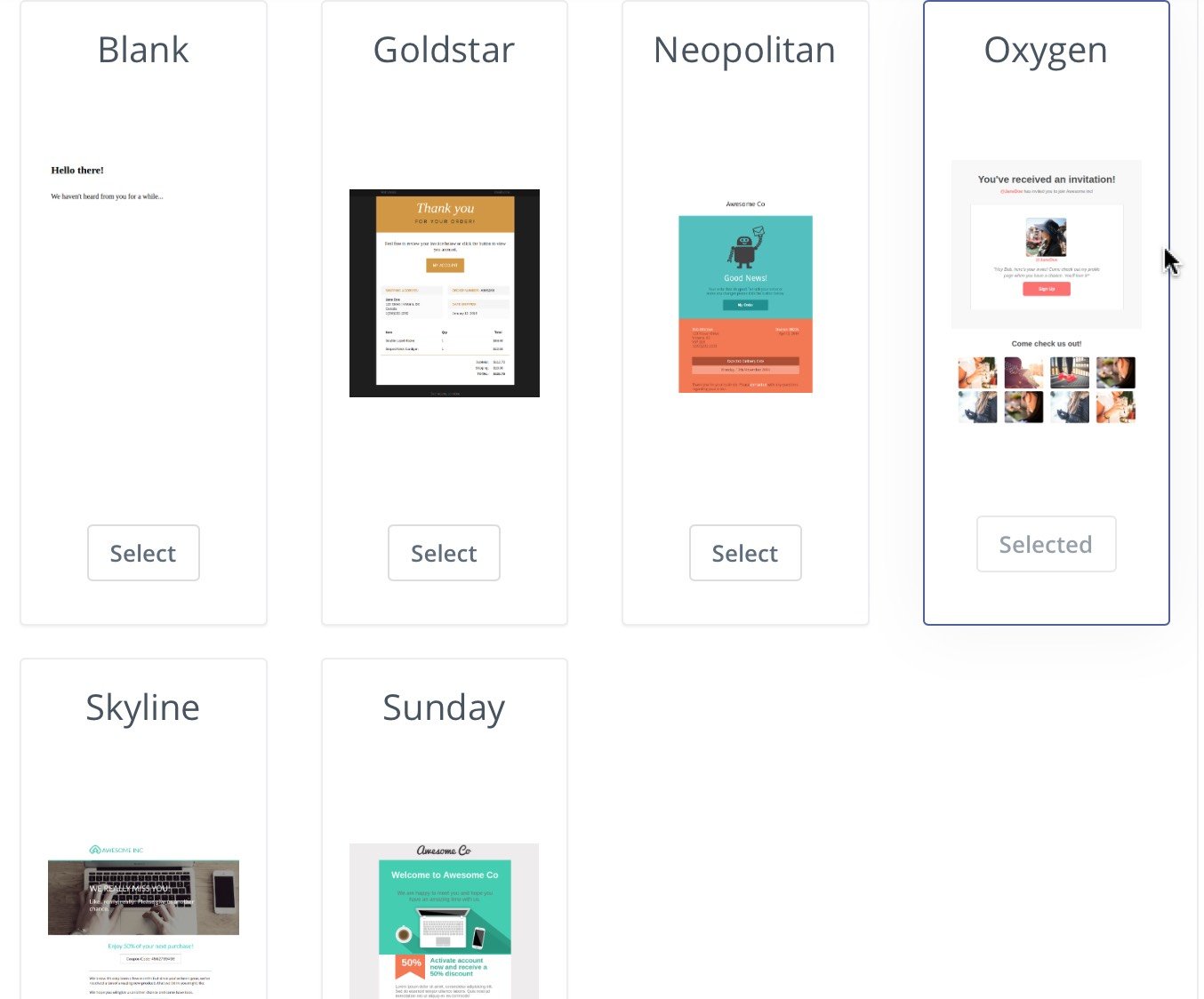Manage Themes
Themes control the look and feel of the Mautic Landing Pages, Emails, Forms and Message screens.
A basic Mautic installation comes pre-packaged with a number of Themes for you to use ‘as-is’ or adapt to suit specific projects.
It’s also possible to create a Theme for Mautic from scratch.
Access the Theme Manager via the Admin Menu. Click the cog icon in the top right corner to open it and select the Theme menu item.
The Themes section displays the list of Themes with the following details:
Title - The name or title of the Theme.
Author - The name of the author or creator of the Theme.
Feature - The list of features and Builders that the Theme supports.
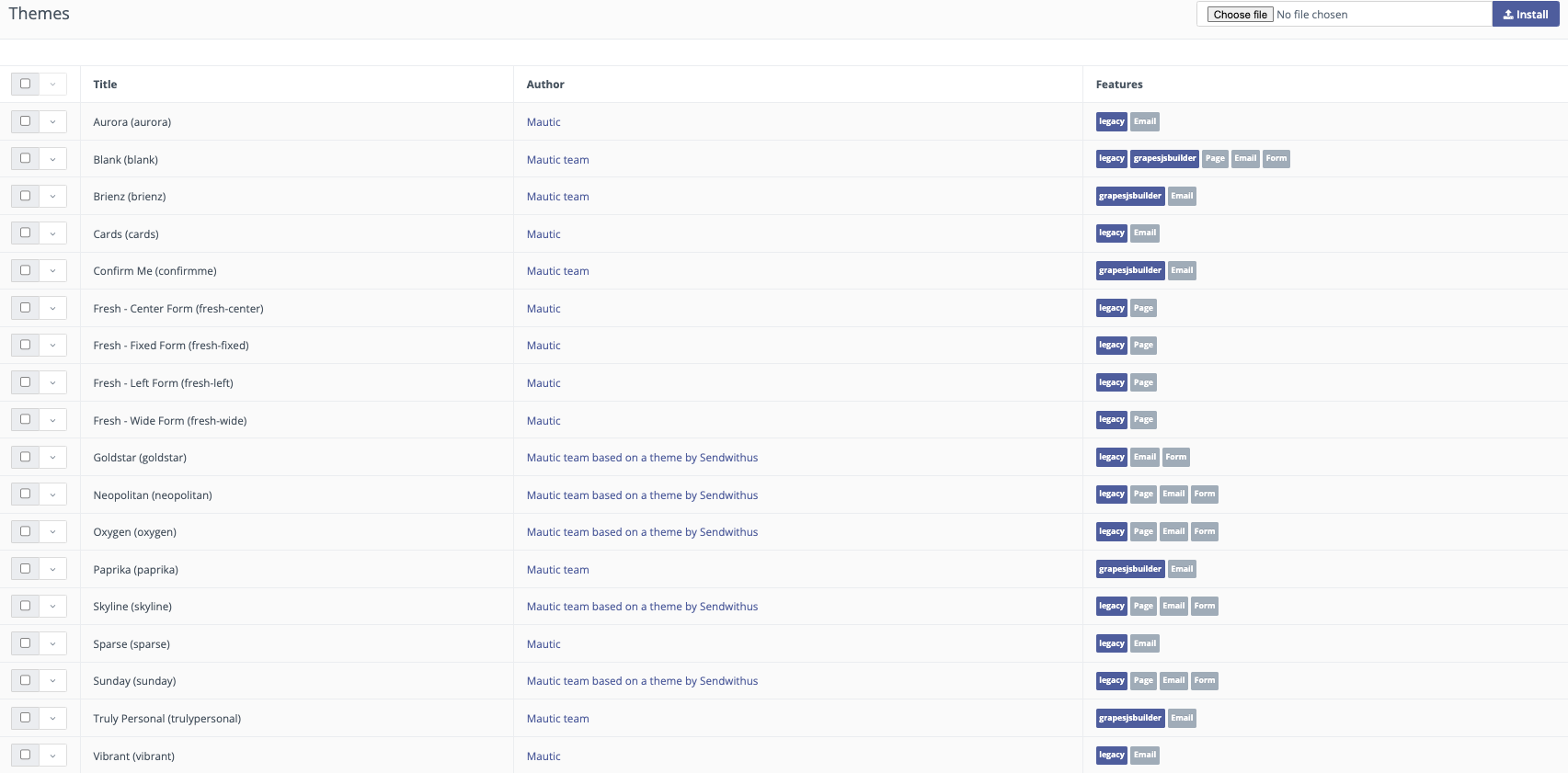
This list of Themes appears as selectable options in Forms, as this allows you to provide styling for Forms.
Additionally, you can edit and customize Themes in the Email and Landing Page builders to meet your needs.
With the Email and Landing Page builders, you can start from a template and build your own variations using the drag-and-drop Builder. For more information, see Email builder and Landing Pages.
Installing a Theme
It’s necessary to install a new or edited Theme as a zip package. The zip package must have the same structure as the preinstalled Themes and the config.json file must be present in the root folder of the zip package. The themes developer documentation contains more on that.
Note
You must select and zip all the files when creating the zip package. Ensure that you don’t zip the files within a folder, otherwise the Theme won’t install.
You can build and install your own Forms Theme using Twig, and you can also install BeeFree templates as Themes.
To install a Theme:
Log in to Mautic.
Click the Settings icon.
Click Themes.
On the Themes section, in the top-right corner, click Choose file.
Browse and select the Theme.
Click Install.
Deleting a Theme
To delete a User-created Theme:
Log in to Mautic.
Click the Settings icon.
Click Themes.
In the Themes section, locate the Theme that you want to delete.
Select the drop-down before the Theme, and click Delete.
In the confirmation dialog box, click Delete.
Previewing a Theme
To preview a Theme:
Log in to Mautic.
Click the Settings icon.
Click Themes.
In the Themes section, locate the Theme that you want to preview.
Select the drop-down before the Theme, and click Preview.
Mautic displays the preview of the Theme.
Downloading a Theme
To download a Theme:
Log in to Mautic.
Click the Settings icon.
Click Themes.
In the Themes section, locate the Theme that you want to download.
Select the drop-down before the Theme, and click Download.
Upon downloading a Theme on your local machine, you can modify it following the structure outlined in the create a Theme section of the Developer Documentation before reinstalling it for use in your instance.
Update an old Theme
Mautic overwrites old Theme files when installing a Theme which already exists in Mautic. Therefore, the Theme updates can be also done by uploading the Theme with the new changes.
Pre-installed Themes can’t be overwritten, because the changes would return again after a Mautic update. If you want to change these Themes, download them and modify them to create a new, custom Theme, as outlined previously.
Assigning a default Theme
You can assign your Mautic instance a default Theme for Landing Pages. Then use the Landing Page Builder to fill in the content for each new Landing Page you create.
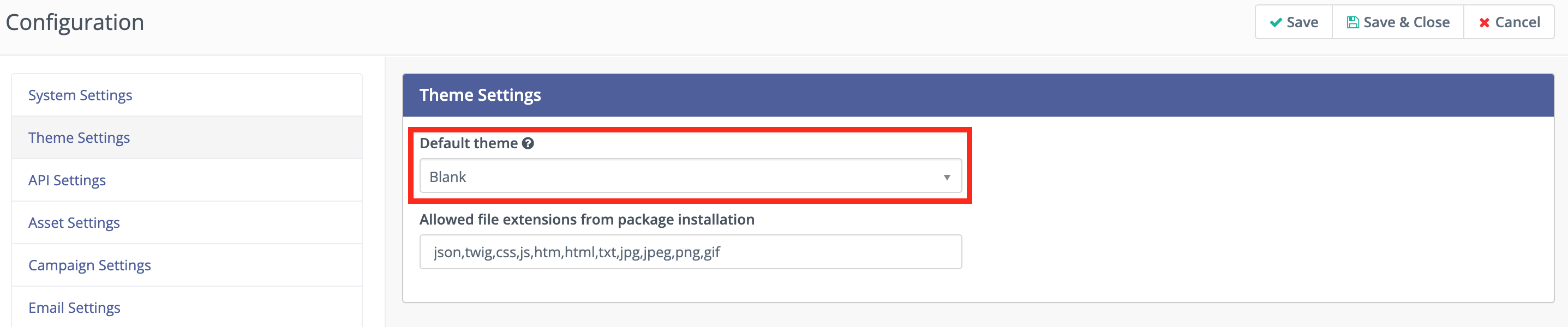
Note
Changing the Theme after building the Landing Page may cause content to not display if the two Themes don’t use the same placeholders.
To assign a default Theme:
Log in to Mautic.
Click the Settings icon.
Click Configuration.
Click Theme Settings.
From the dropdown menu, select the Theme that you want to use as default.
Click Save & Close.
Themes are available to select for Emails and Landing Pages when creating them - this setting pre-selects the Theme chosen by default.